Bender zeichnen und colorieren mit Gimp
Tutorial von Katha
1.
Einscannen
2.
Einen Kanal ausblenden
...hilft beim nächsten Schritt, die Vektoren besser zu erkennen
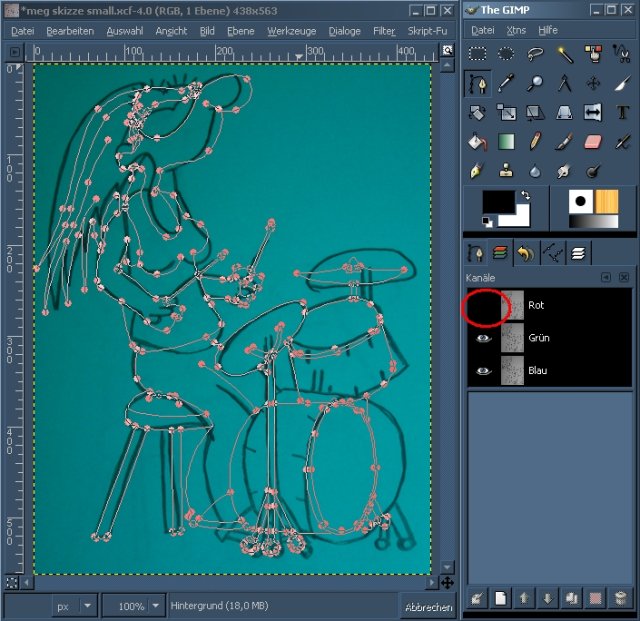
3.
Vektoren mit dem Pfadwerkzeug manuell nachziehen
Strg + klick
Umschalt + klick
helfen dabei
Kanal wieder einblenden

4.
Neue Ebene erstellen
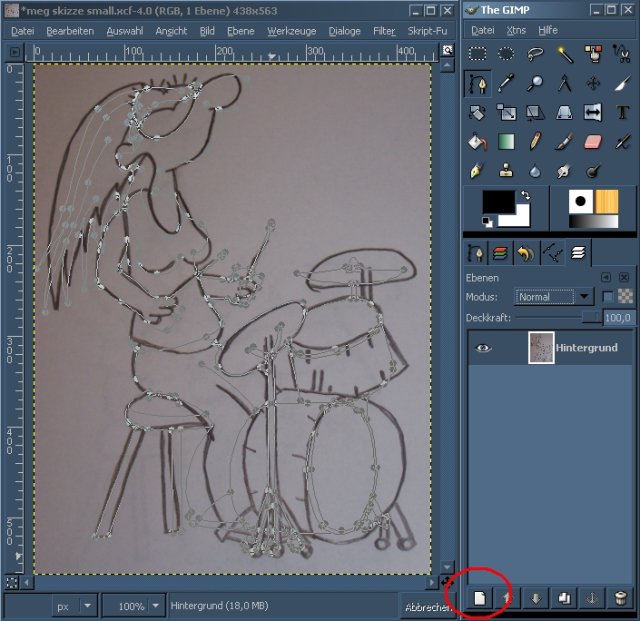
5.
Wichtig dabei: Ebenenfüllart ist weiß

6.
Sieht so aus
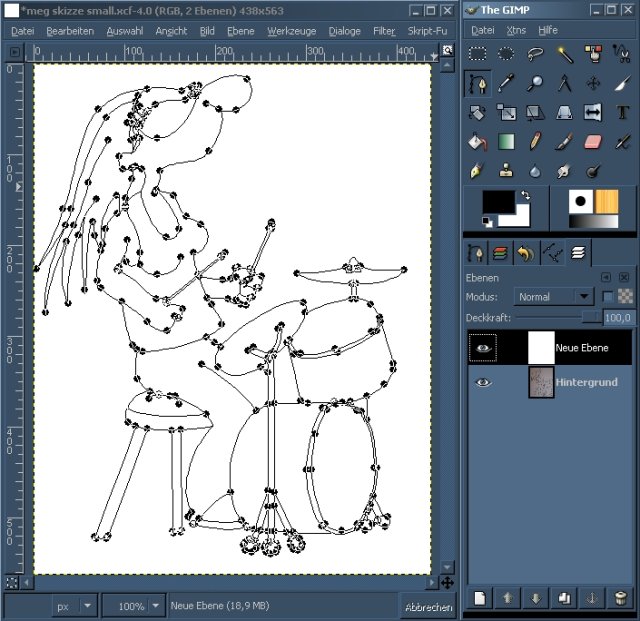
7.
Pfad nachziehen
Mit Klick auf das [+] vor dem Linienstil gelangt man in das erweiterte Menü
(Bearbeiten -> Pfad nachziehen...)
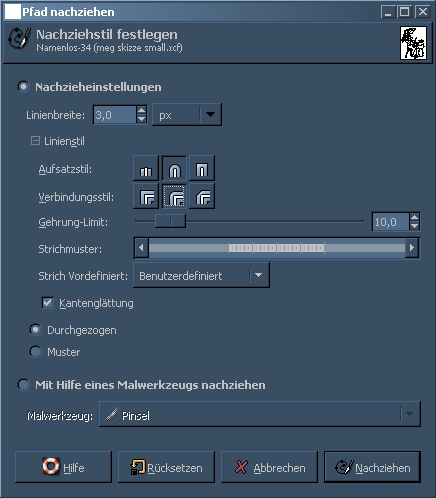
8.
Ergebnis:
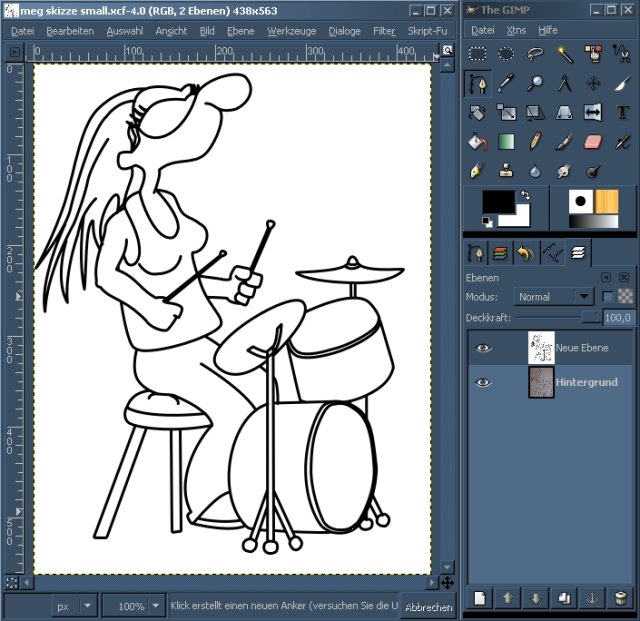
9.
Coloration: Wichtigste Farben sind die hier:

10.
Einfach mit der Pipette
![]() auswählen
auswählen

11.
Auswahl der Haut mit dem Zauberstab
Evtl. mehrere Flächen mit dem Modus "zur Auswahl hinzufügen" auswählen
12.
Ergebnis:
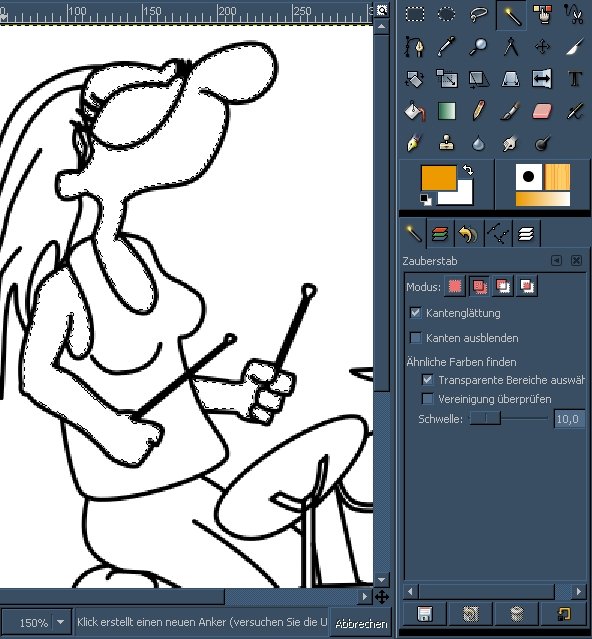
Auswahl um 1 Pixel vergrößern
(Auswahl -> Vergrößern...)
Fehlende Pixel mit dem Lasso
![]() manuell auswählen
manuell auswählen
13.
Neue Ebene wie in 4 erstellen
Wichtig ist jetzt, dass sie transparent ist
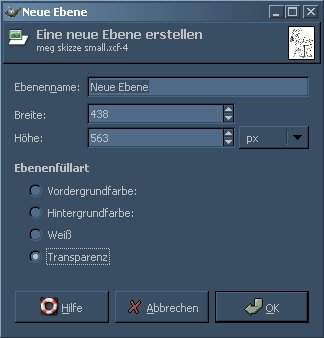
14.
Modus Multiplikation verhildert beim Ausmalen weiße Pixel bzw. schafft sanfte Übergänge

15.
Hautfarbe auf das Bild ziehen
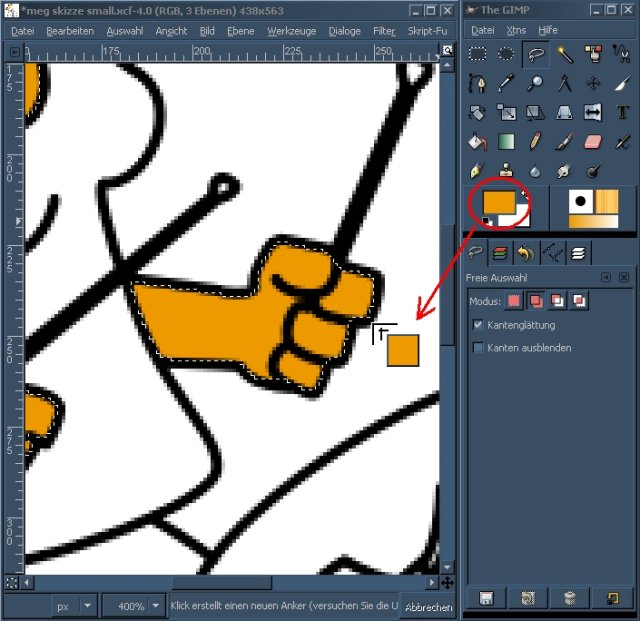
16.
Grobe Schatten und Highlights mit dem Pinsel auf die Haut setzen
(circle fuzzy)
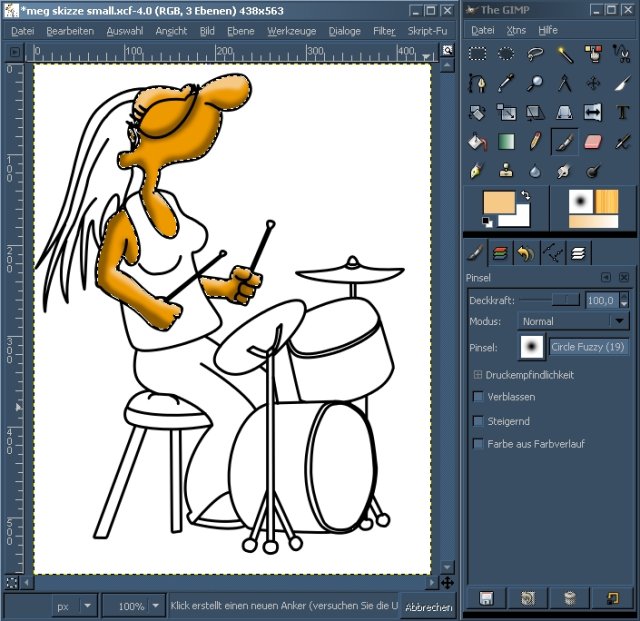
17.
Verfeinern
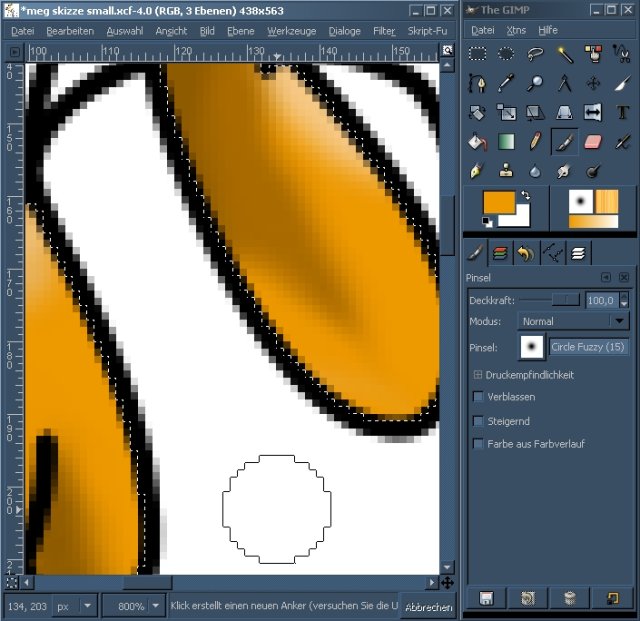
18.
Mit dem Pinsel Übergänge schaffen
Umschalt+Klick verwandelt den Pinsel kurzfristig in die Pipette
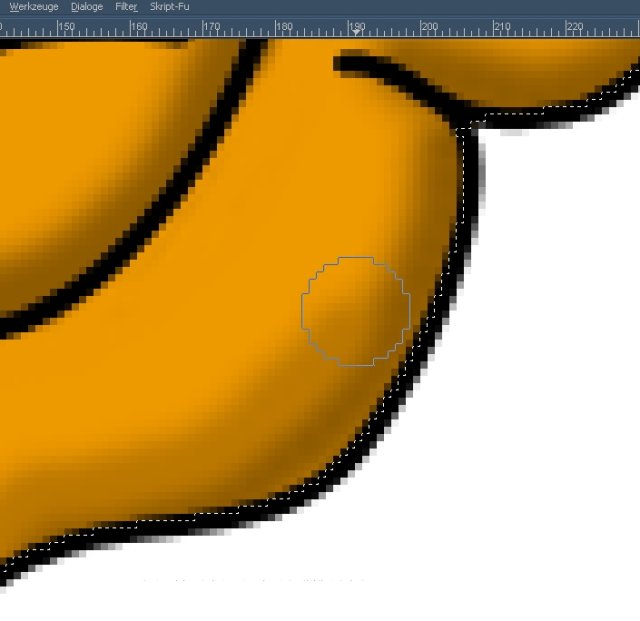
19.
Um Arbeitsspeicher zu sparen, sollte man das Bild nach jeder ausgemalten Fläche miteinander vereinen - Im Ebenendialog auf eine Ebene rechtsklicken und im Popup ganz unten kann man das Bild vereinen
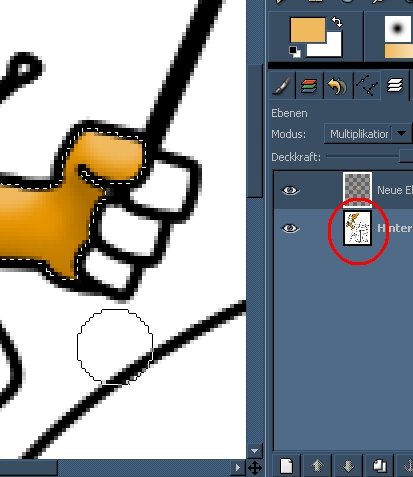
20.
So weiter vorarbeiten.
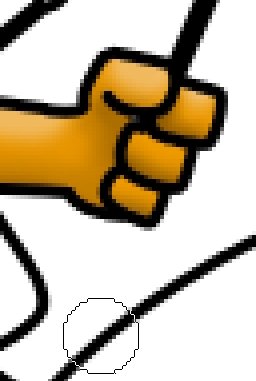
21.
Nach dem Colorieren den Hintergrund wählen.
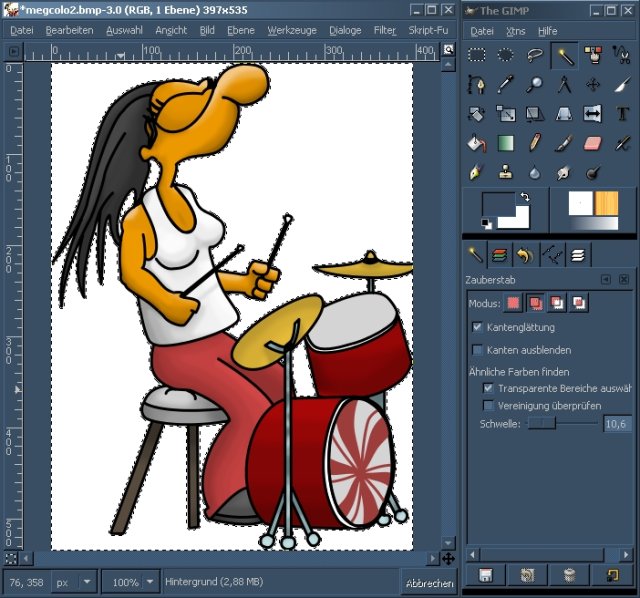
22.
Wie jede andere Fläche innerhalb des Benders füllen und wieder das Bild miteinander vereinen
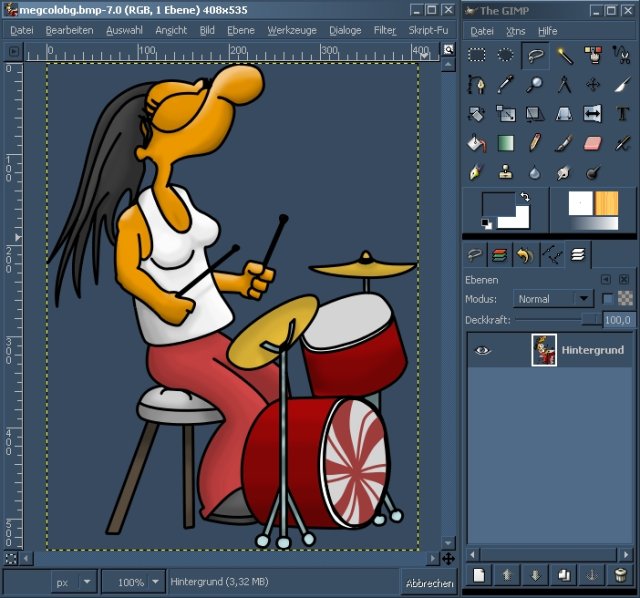
23.
Bild skalieren, Auflösung möglichst hoch halten (9999999... gedrückt zu halten hilft bei der Eingabe ;))
(Bild -> Bild skalieren...)
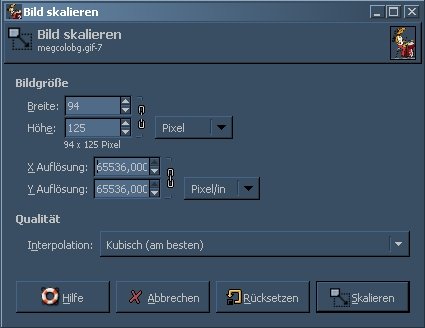
24.
Den Hintergrund mit einem möglichst niedrigen Schwellenwert auswählen
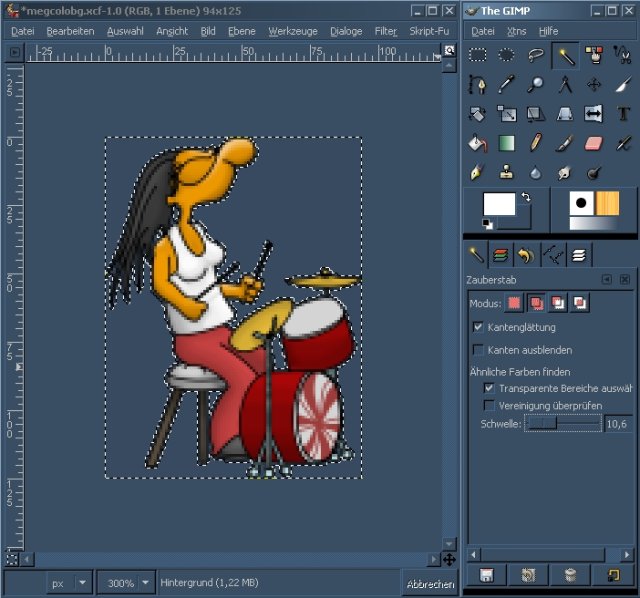
25.
Bild in indizierte Farben konvertieren, keine Farbrasterung aktivieren!
(Bild -> Modus -> Indiziert...)
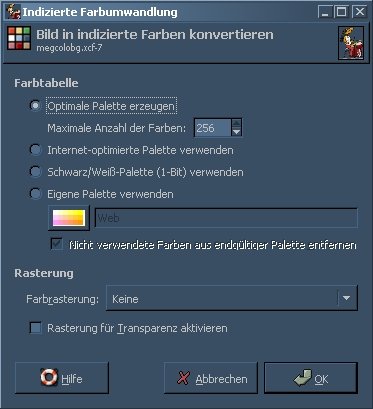
26.
Alphakanal hinzufügen, Strg+k drücken (Macht den Hintergrund transparent)
(Ebene -> Transparenz -> Alphakanal hinzufügen...)
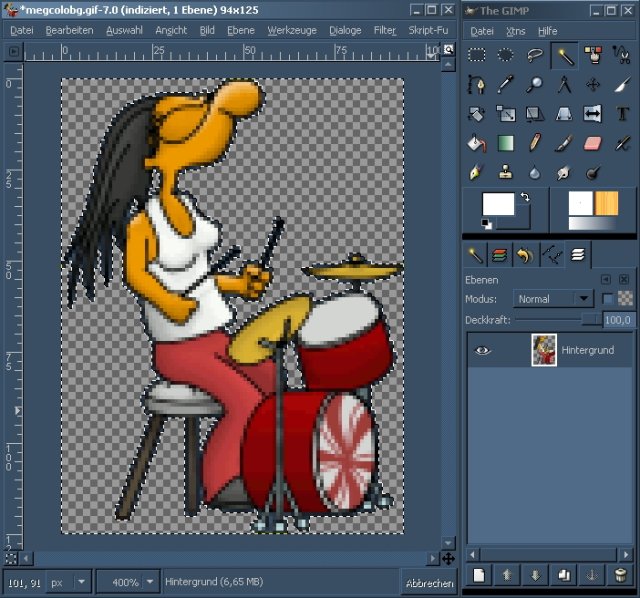
27.
Als *.gif abspeichern
Bender ist fertig!


